With OS X Mountain Lion and later, you can use the DCE/RPC protocol. With DCE/RPC, you don’t need a web-enabled certificate authority (CA). DCE/RPC also offers more flexibility when you choose the template that creates the certificate.
ActivClient 6.2 and 7.1 CAC and PIV Version for Windows - Download [CAC and PIV Software for Windows] $35.75. ADmitMac ® turns a Mac into a true Active Directory client. Today, a decade after becoming the world's first non-Windows Active Directory integration product, ADmitMac is a one-stop solution for Mac-Windows management and security needs, ensuring compliance with standards such as SOX, PCI DSS, FFIEC, HIPAA or HITEC.
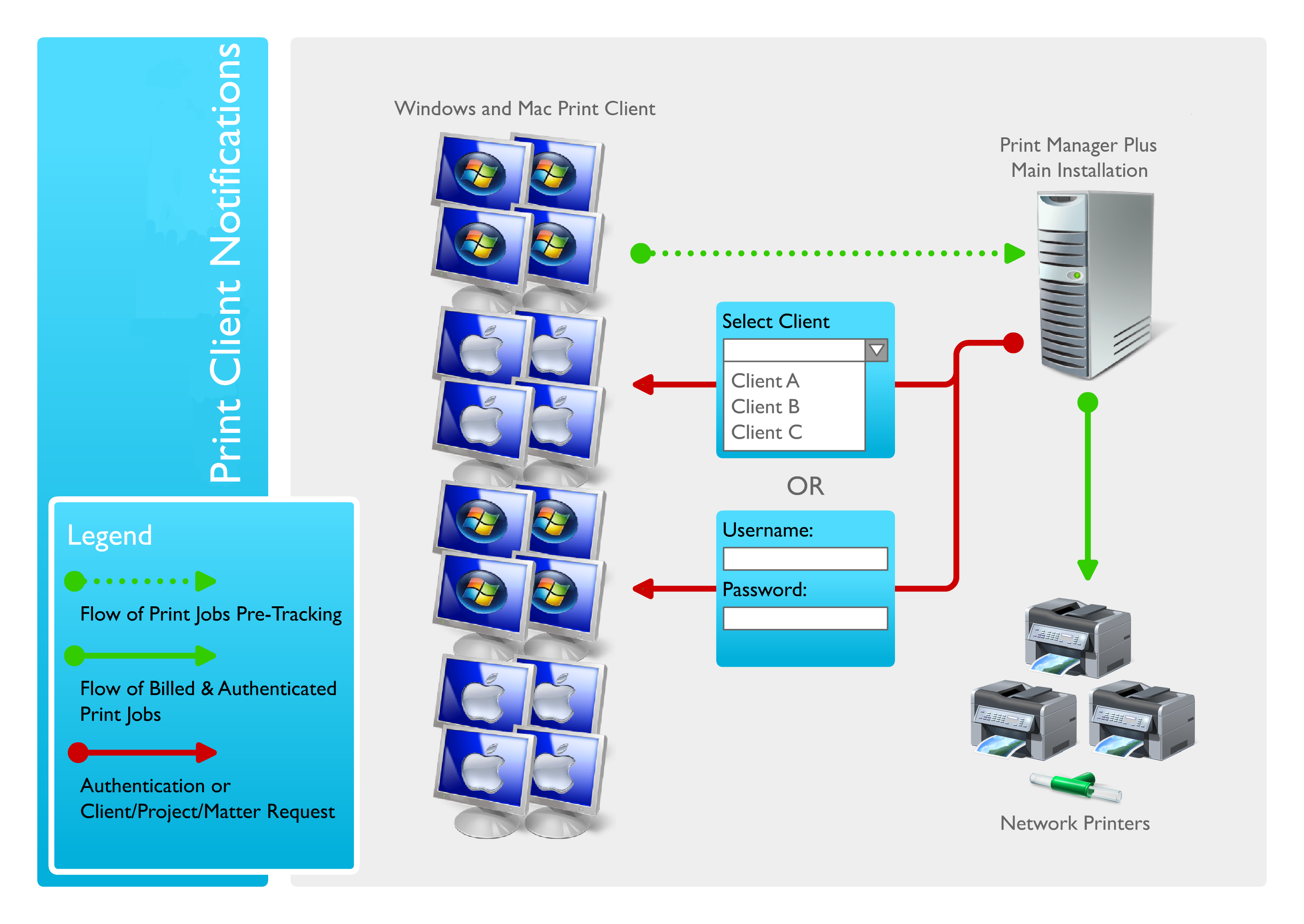
OS X Mountain Lion and later support Active Directory (AD) Certificate profiles in the Profile Manager web UI. You can deploy computer or user AD certificate profiles to client devices automatically or via manual download.
Learn more about profile-based certificate renewal in macOS.
Network and system requirements
- A valid AD domain
- A working Microsoft AD Certificate Services CA
- An OS X Mountain Lion or later client system that's bound to AD
Profile deployment
OS X Mountain Lion and later support configuration profiles. You can use profiles to define many system and account settings.
You can deliver profiles to macOS clients in several ways. The main delivery method is macOS Server Profile Manager. In OS X Mountain Lion or later, you can use some other methods. You can double-click a .mobileconfig file in the Finder, or use a third-party Mobile Device Management (MDM) server.
Payload details
The Profile Manager interface that lets you define an AD Certificate payload contains the fields shown below.
- Description: Enter a brief description of the profile payload.
- Certificate Server: Type the fully qualified host name of your CA. Don’t type “http://“ before the hostname.
- Certificate Authority: Enter the short name of your CA. You can determine this value from the CN of the AD entry: CN=<your CA name>, CN=Certification Authorities, CN=Public Key Services, CN=Services, CN=Configuration, <your base DN>
- Certificate Template: Enter the certificate template that you want in your environment. The default user certificate value is User. The default computer certificate value is Machine.
- Certificate Expiration Notification Threshold: This is the integer value that defines the number of days before the certificate expires and macOS displays an expiration notification. The value must be greater than 14, and less than the maximum lifetime of the certificate in days.
- RSA Key Size: This is the integer value for the size of the private key that signs the certificate signing request (CSR). Possible values include 1024, 2048, 4096, and so on. The chosen template, which is defined on your CA, helps define the key size value to use.
- Prompt for credentials: For computer certificates, disregard this option. For user certificates, this setting applies only if you choose Manual Download for profile delivery. When the profile is installed, the user is prompted for credentials.
- User name: For computer certificates, disregard this field. For user certificates, the field is optional. You can enter an AD user name as the basis for the requested certificate.
- Password: For computer certificates, disregard this field. For user certificates, type the password that’s associated with the AD user name, if you entered one.
Request a computer certificate
Make sure that you’re using macOS Server with Profile Manager service enabled for Device Management and bound to AD.
Use a supported AD Certificate profile combination
- Computer/machine certificate only, automatically delivered to an OS X Mountain Lion or later client
- Certificate integrated into a Network profile for EAP-TLS 802.1x authentication
- Certificate integrated into a VPN profile for machine-based certificate authentication
- Certificate integrated into both Network/EAP-TLS and VPN profiles
Deploy a Profile Manager payload
- Bind the OS X Mountain Lion or later client to AD. You can use a profile, GUI on client, or CLI on client to bind the client.
- Install the issuing CA or other CA certificate on the client so that it has a complete trust chain. You can also use a profile to install it.
- Choose to deliver the AD Certificate profile by Automatic Push or Manual Download for the device or device group profile.
- If you choose Automatic Push, you can use macOS Server’s Profile Manager Device Management to enroll the client.
- Define the AD Certificate payload for an enrolled device or a device group. For payload field descriptions, see the “Payload details” section above.
- You can define a network payload for wired or wireless TLS for the same device or device group profile. Select the configured AD Certificate payload as the credential. You can define a payload for either Wi-Fi or Ethernet.
- Define an IPSec (Cisco) VPN profile via device or device group. Select the configured AD Certificate payload as the credential.
- Certificate-based machine authentication is supported only for IPSec VPN tunnels. Other VPN types require different authentication methods.
- You can populate the account name field with a placeholder string.
- Save the profile. With Automatic Push, the profile deploys to the enrolled computer over the network. The AD Certificate uses the computer’s AD credentials to populate the CSR.
- If you use Manual Download, connect to the Profile Manager user portal from the client.
- Install the available device or device group profile.
- Make sure that the new private key and certificate are now in the System keychain on the client.
You can deploy a device profile that combines Certificate, Directory, AD Certificate, Network (TLS), and VPN payloads. The client processes the payloads in the proper order so that each payload action is successful.
Request a user certificate
Make sure that you’re using macOS Server with Profile Manager service enabled for Device Management and bound to AD.
Use a supported AD Certificate profile combination
- User certificate only, automatically delivered to clients in OS X Mountain Lion or later
- Certificate integrated into the Network profile for EAP-TLS 802.1x authentication
Deploy a Profile Manager payload
- Bind the client to AD. You can use a profile, GUI on client, or CLI on client to bind the client.
- Turn on AD mobile account creation on the client, per your environment's policy. You can enable this feature with a profile (Mobility), GUI on the client, or client command line such as this:
- Install the issuing CA or other CA certificate on the client so that it has a complete trust chain. You can also use a profile to install it.
- Choose to deliver the AD Certificate profile by Automatic Push or Manual Download for the AD user or a user group profile. You must grant Profile Manager service access to the user or group.
- If you choose Automatic Push, you can use the macOS Server Profile Manager Device Management to enroll the client. Associate the client computer with the AD user mentioned above.
- Define the AD Certificate payload for the same AD user or group profile. For payload field descriptions, see Payload details.
- You can define a network payload for wired or wireless TLS for the same AD user or group profile. Select the configured AD Certificate payload as the credential. You can define the payload for either Wi-Fi or Ethernet.
- Log in to the client with the AD user account that has access to the Profile Manager service. With Automatic Push, the login gets you the necessary Kerberos Ticket Granting Ticket (TGT). The TGT serves as the identity template for the requested user certificate.
- If you use Manual Download, connect to the Profile Manager user portal.
- Install the available user or group profile.
- If prompted, enter the user name and password.
- Launch Keychain Access. Make sure that the login keychain contains a private key and user certificate issued by the Microsoft CA.
You can deploy a user profile that combines Certificate, AD Certificate, and Network (TLS). Clients in OS X Mountain Lion or later process the payloads in the proper order, so that each payload action is successful.
Before you begin
- OS X Snow Leopard and later support Exchange Web Services (EWS) as a connection to your Exchange server. If your Exchange server does not use EWS, check with your Exchange administrator to see if an IMAP connection to the server is available instead.
- If you're using macOS High Sierra or later, your Exchange server must use Exchange Server 2010 or later with the latest service pack installed.
- If you're using macOS Sierra or earlier, your Exchange server must use Exchange Server 2007 or later. With Exchange Server 2007, you must also have Service Pack 1 with Update Rollup 4 or later installed.
- For best results, make sure that your software is up to date before setting up an Exchange account in Mail.
Add an Exchange (EWS) account to Mail
Follow these steps to add an Exchange account to Mail. You can add as many Exchange (EWS) accounts as you want.
- Open Mail.
- From the Mail menu, choose Preferences, then click Accounts.
- Click the Add button (+) to add an account.
- Select Exchange from the list of account types, then click Continue.
- Enter your name, email address, and password, then click Continue.
- If Autodiscovery isn't enabled on your Exchange server, you're asked to enter your server address, then click Continue. If you don't know the server address, contact your Exchange administrator.
- Features such as contacts and calendars can also be used with Exchange. Select the options you want to use, then click Continue.
- In earlier versions of macOS, a summary sheet appears when you complete setup. If the summary is correct, click Create. If you need to make changes, click Go Back. Select 'Take account online' to start using the Exchange account.
Dts
If new messages don't appear in your Exchange mailbox
- If certificate authentication is enabled on the mail server, make sure that your mailbox has no more than 11,000 messages. Microsoft recommends no more than 5000 messages per Exchange mailbox.
- If that isn't the issue, quit Mail, then open it again and don't select any other mailbox while Mail gets new messages. To be sure that Mail has finished downloading and indexing new messages, you can choose Window > Activity, then watch the progress of the download.
If you can't send messages from your Exchange account when SSL enabled
The SSL port setting in Mail preferences may be incorrect for your Exchange account. Check with your Exchange administrator for the correct SSL port setting.

If you can't send or receive email or connect to the Exchange server after upgrading your Mac operating system
OS X Mountain Lion v10.8 and later use the Exchange Autodiscover service, which allows Mail to automatically get setup information from the Exchange server. If your Exchange server isn't providing the needed setup information, contact your Exchange administrator.
• 8.0.28 Mar 17, 2016. •New feature: Automatic reconnections – if your connection temporarily drops during an active remote session, the app tries to connect again. Remote desktop client for mac os 10.7. Download the Remote Desktop assistant on your Windows PC and let it do the work for you: We're improving our app - learn more! •Security update: Support for OpenSSL 1.0.1q •Fixed Z-index issues where windows didn’t show up as expected when you used Remote Resources or Azure RemoteApp.
If necessary, you can turn off Autodiscover:
- Choose Mail > Preferences and go to the Accounts pane.
- Select your Exchange account from the list of accounts.
- Click the Server Settings tab.
- Deselect the 'Automatically manage connection settings' checkbox.
Ako
You can then enter the internal and external server information manually.